De eerste maanden van mijn ondernemerschap had ik nog geen e-mailhandtekening. Ik schoof het ontwerpen en installeren van mijn handtekening steeds voor me uit. Nogal zonde; als visuele marketeer is een aansprekende e-mailhandtekening essentieel voor een professionele uitstraling.
Jammer dat ik hier zo lang mee heb gewacht, want toen ik ermee aan de slag ging was het klusje binnen een uur geklaard. In dit artikel deel ik hoe jij dit zelf ook kunt doen met het gratis designprogramma Canva. Je hebt hier geen grafische skills voor nodig.
→ Aan de slag met een template in Canva
Je kunt je eigen (zakelijke) handtekening heel makkelijk vormgeven in Canva. Uiteraard kun je zelf een ontwerp maken vanuit het niets, maar dat kost tijd. Een snellere en gemakkelijkere manier is om gebruik te maken van templates. Dit kan in deze tutorial op twee manieren:
1. Download mijn template en importeer deze in Canva. Dit doe je heel makkelijk door rechtsbovenin op de paarse button: ‘Een ontwerp maken’ te klikken en dan vervolgens op ‘Bestand importeren’. Selecteer dan de pdf die je zojuist hebt gedownload en klik het geuploade bestand aan.
2. Zoek een voorgeprogrammeerde template in de bibliotheek van Canva. Zoek in de zoekbalk op de term ‘e-mailhandtekening’ en kies uit de vele standaard templates van Canva het ontwerp dat je wil gebruiken. Klik deze aan en je kan aan de slag.
→ Foto’s, tekst en kleur aanpassen
Werk je niet of weinig met Canva? Dan helpt deze onderstaande video je binnen enkele minuten met de basis, zoals het aanpassen van foto’s, tekst en hoe je een bestand kunt opslaan:
→ Exporteren als png
Tevreden met je ontwerp? Dan kun kun je jouw ontwerp exporteren als png of jpg. Ik raad aan om hier de vooraf ingestelde afmetingen van 400 x 200 px voor te gebruiken. Op die manier voorkom je dat je handtekening te groot wordt.
→ Instellen in je e-mailprogramma
Elk e-mailprogramma werkt net weer iets anders, maar door te Googlen op: ‘e-mailhandtekening instellen + jouw e-mailprogramma’ vind je gegarandeerd een simpele uitleg over hoe je snel je e-mailhandtekening kunt instellen.
Zodra je in het scherm zit waarin je jouw e-mailhandtekening kan plaatsen kun je het volgende doen:
Je typt je groet + naam in, zoals:
Hartelijke groeten,
Daniëlle de Vries
Dan plaats je de afbeelding van je e-mailhandtekening, via: ‘afbeelding invoegen’
En als je wilt kun je daaronder nog tekstueel je social media kanalen toevoegen. Type het social media kanaal dat je wilt toevoegen, selecteer dat stukje tekst en d.m.v. rechtermuisklik selecteer je: ‘invoegen’ > ‘koppeling’ en dan plak je de url naar jouw social media pagina.
→ Tip: let op kleur bij verschillende beeldschermen
Stuur altijd even een paar test mailtjes met je nieuwe e-mailhandtekening. Uiteraard om te checken of alle linkjes werken, maar ook om te bekijken hoe de kleuren eruit zien op diverse beeldschermen. Een mat scherm geeft fletse kleuren af, terwijl een glad scherm al gauw te intens is. Door te testen vind je makkelijker een kleur die op beide schermen mooi is.
En nu zelf aan de slag!
Veel plezier en succes met het ontwikkelen van je handtekening. Lukt het niet helemaal of wil je een unieke e-mailhandtekening laten ontwerpen? Ik help je graag op weg. Stuur een bericht naar: danielle@2handenvrij.nl en ik probeer binnen een werkdag te reageren.



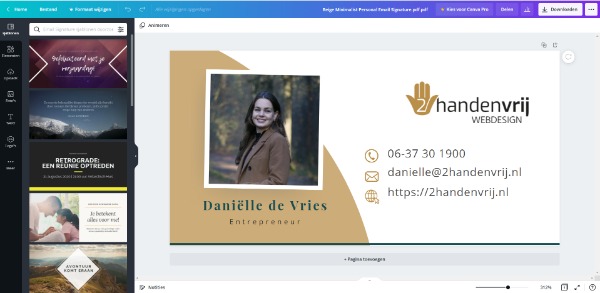




Wow, awesome weblog format! How lengthy have you ever been blogging for?
you make blogging look easy. The total glance of your site is wonderful, let alone the content
material! You can see similar here sklep internetowy
Wow, fantastic blog format! How long have you been running a blog for?
you make blogging look easy. The total glance of your web site is fantastic, let alone the content material!
You can see similar here sklep online
Wow, awesome weblog structure! How lengthy have you been running a blog for?
you make running a blog look easy. The entire glance of your website is
magnificent, as neatly as the content material!
You can see similar here ecommerce
Wow, that’s what I was seeking for, what a data!
present here at this web site, thanks admin of this web site.
I saw similar here: E-commerce
Wow, fantastic blog structure! How long have you ever been blogging for?
you made blogging glance easy. The full look of your website is
fantastic, as well as the content material! You can see similar here sklep internetowy
Hello! Do you know if they make any plugins to help with
SEO? I’m trying to get my blog to rank for some targeted keywords but I’m not seeing very good results.
If you know of any please share. Many thanks! You can read similar
blog here: Sklep online
It’s very interesting! If you need help, look here: ARA Agency
Hey! Do you know if they make any plugins to help with SEO?
I’m trying to get my blog to rank for some targeted keywords but I’m not seeing
very good results. If you know of any please share.
Appreciate it! You can read similar article here: Najlepszy sklep
Hello! Do you know if they make any plugins to assist with Search Engine
Optimization? I’m trying to get my blog to rank for
some targeted keywords but I’m not seeing very good gains.
If you know of any please share. Thank you!
You can read similar text here: E-commerce
Hey there! Do you know if they make any plugins to assist with Search Engine Optimization? I’m trying to get my blog to rank for
some targeted keywords but I’m not seeing very good results.
If you know of any please share. Appreciate it! You can read similar text here:
Sklep online
Howdy! Do you know if they make any plugins to help with SEO?
I’m trying to get my blog to rank for some
targeted keywords but I’m not seeing very good results.
If you know of any please share. Thanks! You can read similar art here: Sklep internetowy
Good day! Do you know if they make any plugins to assist with Search
Engine Optimization? I’m trying to get my blog to
rank for some targeted keywords but I’m not seeing very good
results. If you know of any please share. Kudos! You can read similar art here:
Ecommerce
Hello! Do you know if they make any plugins to assist with SEO?
I’m trying to get my blog to rank for some
targeted keywords but I’m not seeing very good success.
If you know of any please share. Thank you! You can read similar art here:
Link Building
Hello there! Do you know if they make any plugins
to assist with Search Engine Optimization? I’m trying to get my
blog to rank for some targeted keywords but I’m not seeing very good
gains. If you know of any please share. Cheers! I saw similar text here: List of Backlinks
Wow, superb blog structure! How long have you been running a blog for?
you make blogging glance easy. The whole look of
your website is wonderful, let alone the content!
You can see similar here najlepszy sklep
Wow, superb blog structure! How long have you been running a blog for?
you make blogging glance easy. The whole look of your
website is excellent, as well as the content material!
You can see similar here dobry sklep
Wow, amazing weblog structure!
How lengthy have you been running a blog for? you make blogging glance easy.
The total glance of your website is great, let alone the content material!
I read similar here prev next and
that was wrote by Willis09.
Wow, marvelous blog layout!
How lengthy have you been running a blog for? you make blogging glance easy.
The overall glance of your site is magnificent, let alone the content material!
You can read similar here prev next and
that was wrote by Russel85.
Wow, superb blog structure!
How lengthy have you been running a blog for? you
make blogging glance easy. The whole look of your website is magnificent, as smartly as the
content material! You can see similar here prev next and that was wrote by Benita81.